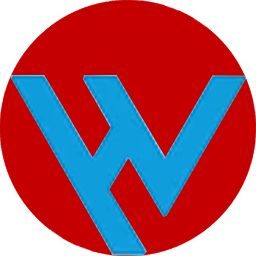一键脚本默认只会开启单个端口以供使用。之所以这么做,是因为考虑到一般都是个人使用才会自己搭建属于自己的 Shadowsocks 服务端,所以在安装交互的时候,默认只要求输入某个端口即可。但如果你想要小范围内分享,那么你可能需要开启多个端口。
目前主流的四个版本实际上都是支持多端口的,只不过开启的方法不太一样,本文的重点就是写一下针对不同版本的 Shadowsocks 如何开启多端口。文章源自很文博客https://www.zhenjiekeji.com/很文博客-https://www.zhenjiekeji.com/51947.html
注意:本文是以四合一版的正确安装和使用为前提条件的。文章源自很文博客https://www.zhenjiekeji.com/很文博客-https://www.zhenjiekeji.com/51947.html
相关下载:shadowsocks客户端文章源自很文博客https://www.zhenjiekeji.com/很文博客-https://www.zhenjiekeji.com/51947.html
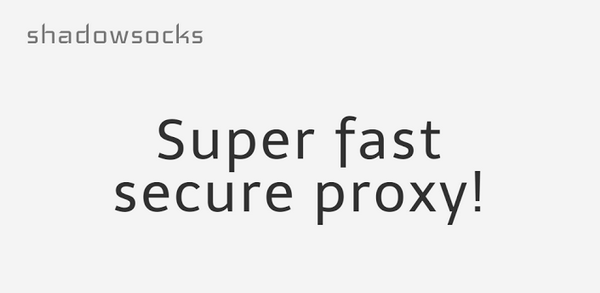 文章源自很文博客https://www.zhenjiekeji.com/很文博客-https://www.zhenjiekeji.com/51947.html
文章源自很文博客https://www.zhenjiekeji.com/很文博客-https://www.zhenjiekeji.com/51947.html
一、Shadowsocks-Python
Shadowsocks-Python 版的配置文件路径 /etc/shadowsocks-python/config.json,下面以修改该配置文件来说明。文章源自很文博客https://www.zhenjiekeji.com/很文博客-https://www.zhenjiekeji.com/51947.html
在 Linux 下建议使用 vim 或者 nano 来编辑此配置文件。具体如何使用这两种编辑器,这里不多说明,可自行去搜索相关用法。文章源自很文博客https://www.zhenjiekeji.com/很文博客-https://www.zhenjiekeji.com/51947.html
Shadowsocks-Python 版多端口配置文件示例:文章源自很文博客https://www.zhenjiekeji.com/很文博客-https://www.zhenjiekeji.com/51947.html
- {
- "server":"0.0.0.0",
- "local_address":"127.0.0.1",
- "local_port":1080,
- "port_password":{
- "9000":"password0",
- "9001":"password1",
- "9002":"password2",
- "9003":"password3",
- "9004":"password4"
- },
- "timeout":300,
- "method":"your_encryption_method",
- "fast_open": false
- }
重点在于 port_password 字段的修改。
你想要多少端口就添加多少端口,注意需要符合 json 格式,里面的最后一行后面是没有英文逗号的,整个大括号的最后需要有一个英文逗号。
修改完成后,保存配置文件,重启之。命令如下:
- /etc/init.d/shadowsocks-python restart
二、ShadowsocksR
客户端下载:ShadowsocksR
ShadowsocksR 版的配置文件路径 /etc/shadowsocks-r/config.json,下面以修改该配置文件来说明。
ShadowsocksR 版多端口配置文件示例:
- {
- "server":"0.0.0.0",
- "server_ipv6": "[::]",
- "local_address":"127.0.0.1",
- "local_port":1080,
- "port_password":{
- "9000":"password0",
- "9001":"password1",
- "9002":"password2",
- "9003":"password3",
- "9004":"password4"
- },
- "timeout":300,
- "method":"your_encryption_method",
- "protocol": "your_protocol",
- "protocol_param": "",
- "obfs": "your_obfs",
- "obfs_param": "",
- "redirect": "",
- "dns_ipv6": false,
- "fast_open": false,
- "workers": 1
- }
重点在于 port_password 字段的修改。
你想要多少端口就添加多少端口,注意需要符合 json 格式,里面的最后一行后面是没有英文逗号的,整个大括号的最后需要有一个英文逗号。
修改完成后,保存配置文件,重启之。命令如下:
- /etc/init.d/shadowsocks-r restart
三、Shadowsocks-Go
Shadowsocks-Go 版的配置文件路径 /etc/shadowsocks-go/config.json,下面以修改该配置文件来说明。
Shadowsocks-Go 版多端口配置文件示例:
- {
- "port_password":{
- "9000":"password0",
- "9001":"password1",
- "9002":"password2",
- "9003":"password3",
- "9004":"password4"
- },
- "method":"your_encryption_method",
- "timeout":300
- }
重点在于 port_password 字段的修改。
你想要多少端口就添加多少端口,注意需要符合 json 格式,里面的最后一行后面是没有英文逗号的,整个大括号的最后需要有一个英文逗号。
修改完成后,保存配置文件,重启之。命令如下:
- /etc/init.d/shadowsocks-go restart
四、Shadowsocks-libev
Shadowsocks-libev 版是唯一不能单纯靠修改配置文件来开启多端口的。
不过,开发者单独开发了一个 ss-manager 来管理和开启多端口,其工作原理大致如下:
调用 ss-server 并根据配置文件里的多个端口号,在当前用户目录下生成隐藏文件夹 .shadowsocks 以及拆分配置文件为 .shadowsocks_端口号.conf,并以此创建新的进程,再生成 .shadowsocks_端口号.pid 来保存进程的 pid 信息。
最终,创建出来的 ss-server 进程数和配置文件里的端口数相同。也就是说,每个端口需要开启一个 ss-server 进程。
于是就简单写了一个用于 Shadowsocks-libev 版多用户管理 ss-manager 的启动脚本,可以通过编辑 json 配置文件 /etc/shadowsocks-manager/config.json 的形式,启动和停止多端口的 libev 版服务端。
下面说一下用法。
1、下载该启动脚本并赋予执行权限。
- wget -O /etc/init.d/shadowsocks-manager https://raw.githubusercontent.com/teddysun/shadowsocks_install/master/shadowsocks-manager
- chmod 755 /etc/init.d/shadowsocks-manager
2、新建存放配置文件的目录
- mkdir /etc/shadowsocks-manager
3、创建多端口配置文件,/etc/shadowsocks-manager/config.json 示例:
- {
- "server":"0.0.0.0",
- "port_password":{
- "9000":"password0",
- "9001":"password1",
- "9002":"password2",
- "9003":"password3",
- "9004":"password4"
- },
- "timeout":300,
- "user":"nobody",
- "method":"your_encryption_method",
- "nameserver":"8.8.8.8",
- "mode":"tcp_and_udp"
- }
关于配置文件,更多选项,请参考:
https://github.com/shadowsocks/shadowsocks-libev/blob/master/doc/shadowsocks-libev.asciidoc
4、使用启动脚本
启动:/etc/init.d/shadowsocks-manager start
停止:/etc/init.d/shadowsocks-manager stop
重启:/etc/init.d/shadowsocks-manager restart
查看状态:/etc/init.d/shadowsocks-manager status
五、共通步骤
如果你是在 CentOS 系统里运行的,也许会需要将配置文件里对应的端口在防火墙里打开。
CentOS 6 一般是使用 iptables,先确认一下状态:
- /etc/init.d/iptables status
如果是处于运行中,那么打开新端口的命令如下:
- iptables -I INPUT -m state --state NEW -m tcp -p tcp --dport 新端口号 -j ACCEPT
- iptables -I INPUT -m state --state NEW -m udp -p udp --dport 新端口号 -j ACCEPT
保存并重启 iptables,命令如下:
- /etc/init.d/iptables save
- /etc/init.d/iptables restart
显示 iptables 一览,并确认端口是否添加成功:
- iptables -L -n
CentOS 7 一般是使用 firewalld,先确认一下状态:
- systemctl status firewalld
如果是处于运行中,那么打开新端口的命令如下:
- firewall-cmd --permanent --zone=public --add-port=新端口号/tcp
- firewall-cmd --permanent --zone=public --add-port=新端口号/udp
重新加载 firewalld,命令如下:
- firewall-cmd --reload
显示 firewall 一览,并确认端口是否添加成功:
- firewall-cmd --list-all
Debian 或 Ubuntu 默认一般是不开启防火墙的,当然也有可能出现特殊情况已经开启了,那么同样需要将配置文件里对应的端口在防火墙里打开。
当然,如果你嫌麻烦,那么可以直接将防火墙关闭。
iptables 的关闭方法:
- /etc/init.d/iptables stop
关闭开机自启动
- chkconfig iptables off
firewalld 的关闭方法:
- systemctl stop firewalld
关闭开机自启动
- systemctl disable firewalld
另外,如果你使用的是大公司的 Cloud 产品,比如 AWS,Google Cloud,Azure,阿里云等等,也许还需要在后台的控制面板里将对应的通信端口打开。这里就不多说明了,每家的方法大同小异。